|
|
|
تعلم تقسيم فلاش ديسك لاكثر من قرص ( تثبيت ويندوز + برامج ...الخ )
صفحة 1 من اصل 1
 تعلم تقسيم فلاش ديسك لاكثر من قرص ( تثبيت ويندوز + برامج ...الخ )
تعلم تقسيم فلاش ديسك لاكثر من قرص ( تثبيت ويندوز + برامج ...الخ )
تحميل البرنامج هنا
الشرح
هل فكرت يوما ما ان الفلاشة يمكن ان تقسم الى قسمين او ثلاثة حسب رغبتك ، الرد هو هذا الامر يتم فقط فى القرص الصلب او البارتشنات او فى الفلاش ميمورى عندما تحولها الى جزء من القرص الصلب ، نعم صديقى العزيز هذا الامر صحيح تماما ولكن اضف الى ذلك انه يمكنك تقسيم فلاشتك الـ USB الى اكثر من قسم ، ويمكنك ايضا حرق نسخة ويندوز عليها فى قسم منها او جزء منها ، ويمكنك اضافة برامج او ميديا فى القسم الثانى او الجزء الثانى ، بدون اى تعارض بين القسمين ، كيف ذلك؟ هذا هو ما سوف نتعرف عليه اليوم.

فى الطريقة العادية كان من الصعب حرق نسخة ويندوز على فلاشة ثم اضافة ملفات برامج او فيديوهات اليها فى نفس الوقت لتعارضها بالطبع مع ملفات نسخة الويندوز المحروقة لذا هناك فرق بين الطرق العادية لحرق الويندوز على فلاشة وبين هذه الطريقة :
طريقة حرق نسخة الويندوز العادية لا يمكن وضع اى ملفات برامج او غيرها مع ملفات نسخة الويندوز للتعارض بينهما ، بينما هنا سوف تقسم الفلاشة الى قسمين ، قسم للويندوز محمى ومخفى ضد الفيروسات وقسم للبرامج وغيرها ظاهر لنا.
فى الطريقة العادية كان لا يتم الاستفادة من كامل مساحة الفلاشة بينما فى الطريقة الجديدة سوف نستفيد من مساحة الفلاشة بالكامل من خلال التقسيم.
فى الطريقة العادية نسخة الويندوز على الفلاشة غير محمية من الفيروسات بينما هنا فى هذه الطريقة محمية نتيجة قيامنا باخفاء جزء الويندوز تماما.
والان سوف اقوم بتوصيل فلاشة بحجم 8 جيجا بايت الى جهازى من اجل تطبيق هذه الخطوات وتقسيمها .
ملحوظة هامة :
اغلاق برامج الحماية تماما قبل البدء فى نسخ الويندوز.
يجب ان تكون الفلاشة ميمورى التى سوف نقوم بتقسيمها اصلية او حالتها ممتازة وليست صينى او عبارة عن كارت ميمورى فقط.
والان سوف نقوم بتحميل البرنامج الرائع الذى سوف نستعمله فى تقسيم الفلاشة وامور اخرى وهو برنامج WinSetupFromUSB ويمكن تحميله من الرابط التالى Winsetupfromusb.com/Downloads وبعد الانتهاء من تحميل البرنامج نقوم بفتحه بالطريقة العادية من خلال الضغط عليه مرتين بالماوس للفتح :
ايقونة البرنامج.
تظهر لنا الفلاشة فى البرنامج وجحمها كما سبق وقولنا 8 جيجا بايت.
نقوم بالضغط على خيار Bootice من اجل البدء فى تقسيم الفلاشة.
تظهر لنا نافذة اخرى نختار منها الخيار ادارة الاجزاء Parts Mange لبدء التقسيم.
تفتح لنا نافذة ادارة الاجزاء فى الفلاش ميمورى ونشاهد :
مساحة الفلاش ميمورى USB تظهر لى هنا وكل البيانات عنها.
نقوم بالضغط على خيار حذف الفلاشة او اعادة تقسيمها Re – Partitioning.
تظهر لنا نافذة اخرى فرعية بها عدة خيارات متعددة للتقسيم والتهيئة نختار منها الخيار الاخير وهو USB – HDD mode ( Multi – partitions ) واذا نظرنا الى الكلام المكتوب اسفل هذا الخيار نجده انه الخيار الصحيح للتقسيم هنا لان معناه هو يمكنك تقسيم الفلاشة الى 4 اجزاء ، نعم ، مع ملاحظة مهمة ان الجزء الاول منها سوف يكون مخصص للويندوز فقط.
نضغط على موافق OK.

نلاحظ ظهور نافذة اخرى جديدة بعنوان اعدادات البارتيشن Partition Settings ونشاهد ان الفلاشة قد تم تقسيمها تلقائيا الى اربعة اجزاء متساوية المساحة تقريبا ،ولكن انا لا اريد هذا ، اريد تقسيمها الى جزئين فقط ، اذا ما الحل؟

1_ اقوم بعد ذلك بتحديد الفلاشة الى قسمين فقط من خلال كتابة فى الجزء الاول الحجم المطلوب لنسخة لويندوز وقدت حددته ب 6000 ميجا بايت ( 6 جيجا بايت من مساحة الفلاشة ) كما قمت بتسميتها الى Windows واخترت نوع الفورمات NTFS وهذا القسم سوف يكون مخصص للويندوز فقط.
2_ بينما الجزء المخصص للبرامج سوف يكون الجزء الاخير من الاقسام وسوف ياخد المساحة المتبقية من الفلاشة تلقائيا 1388 ميجا بايت وقمت بتسميته باسم برامج Programs ونوع الفورمات ايضا NTFS.
3_ اضغط موافق OK للاستمرار.

تبدء عملية تهيئة الفلاشة وننتظر حتى تنتهى هذه العملية وسوف تظهر لنا بالطبع رسالة تحذيرية من ضياع البيانات وعلينا تجاهلها والاستمرار ، بعد ذلك تنتهى عملية التهيئة وتظهر لنا رسالة تفيد بنجاح عملية التقسيم والفورمات ، وكل ما علينا بعد ذلك سوى نزع الفلاشة من الجهاز واعادة تركيبها من جديد مرة اخرى.
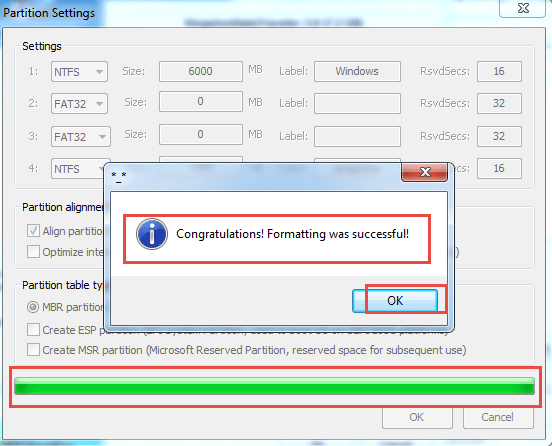
واذا اردنا التأكد من ان التقسيم للفلاشة قد تم فما علينا سوى الذهاب الى ايقونة :
- My Computer كليك يمين ونختار من القائمة ادارة Manage.
- تفتح معنا نافذة ادارة الكمبيوتر Computer Management.
- نختار منها ادارة الاقراص Disk Management.
- ننزل للاسفل ونشاهد مساحة الفلاشة مقسمة الى قسمين هما الويندوز والبرامج.

وهنا علينا اولا اظهار مساحة جزء او قسم البرامج اولا من اجل وضع البرامج المطلوبة وللعلم هذا القسم هو الذى سوف يظل ظاهر فقط من مساحة الفلاشة ، اما قسم الويندوز سوف يظل مخفى لحمايته من الفيروسات ، ولاظهار قسم البرامج علينا فتح ايقونة برنامج WinSetupFromUSB.
نختار منها Bootice.
نختار من النافذة التى تظهر Parts Manage.
تظهر لنا نافذة ثالثة يظهر فيها قسمى الفلاشة البرامج والويندوز وسوف نقوم الان باظهار قسم البرامج واخفاء قسم الويندوز من خلال الضغط على قسم البرامج بالماوس.
بعد ذلك نضغط على خيار Set Accessible الذى يكون متاح فقط عند تحديد القسم المراد اظهاره ثم ننتظر قليلا حتى تتم العملية بنجاح.

ويمكنى بعد ذلك وضع برامج ..فيديوهات...اغانى...افلام...اى شىء فى هذا القسم من الفلاشة وذلك حسب المساحة المتوفرة بالطبع دون اى قلق من تأثير ذلك على القسم الاخر او الجزء الاخر المخصص للويندوز والعكس بالطبع.

بعد ان ننتهى من جزء البرامج سوف نقوم الان باخفائه واظهار قسم الويندوز من الفلاشة بنفس طريقة الخطوات السابقة التى اتبعناها فى اظهار قسم البرامج، حيث تقوم بفتح ايقونة برنامج WinSetupFromUS.
1 نختار منها Bootice.
2 نختار من النافذة التى تظهر Parts Manage.
3 تظهر لنا نافذة ثالثة يظهر فيها قسمى الفلاشة البرامج والويندوز وسوف نقوم الان باظهار قسم الويندوز واخفاء قسم البرامج من خلال الضغط على قسم الويندوز بالماوس لتحديده بالطبع.
4 بعد ذلك نضغط على خيار Set Accessible الذى يكون متاح فقط عند تحديد القسم المراد اظهاره ثم ننتظر قليلا حتى تتم العملية بنجاح.

الان سوف نقوم بحرق نسخة الويندوز فى القسم المخصص لها من الفلاشة واؤكد مرة اخرى ان قسم الويندوز سوف يكون مخفى ولن يظهر لنا على الكمبيوتر وذلك لحمايته من الفيروسات وسوف يظهر لنا من الفلاشة فقط قسم البرامج ، ونقوم الان بالضغط على :
RMPrepUSB من القائمة نقوم بالضغط عليه واختياره.
تظهر لنا نافذة اخرى تظهر لنا فيها المساحة الكلية للفلاشة وعلينا الا نقلق ويظهر ايضا اسم قسم الفلاشة المخصص للويندوز Windows وما يهمنا هنا ان نضغط على تسطيب ملفات اعداد الويندوز Install grub4dosوننتظر قليلا ، وسوف تظهر لنا على الترتيب 4 رسالة مختلفة ( رسالة للتأكيد ونقول لها نعم او موافق ، ورسالة ثانية للاستمرار فى العملية ونوافق عليها ، ثم رسالة عبارة عن نافذة سوداء نضغط فيها انتر للاستمرار ، ورسالة رابعة تفيد بنجاح عملية نسخ الملفات الى الفلاشة وانها اصبح جاهزة لحرق نسخ الويندوز ).
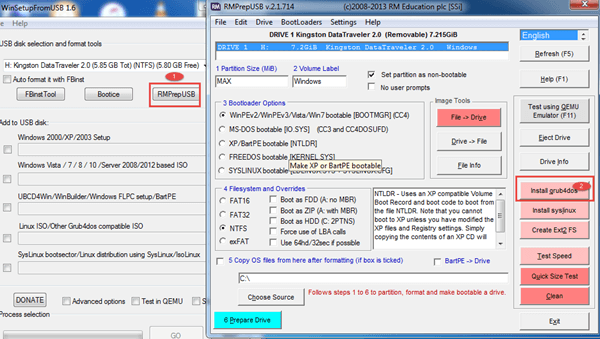
ولحرق نسخ الويندوز فهناك العديد من الشروحات التى تناولت ذلك بوضوح :
1 حرق نسخة ويندوز اكس بى Windows XP.
2 لحرق نسخة ويندوز فيستا او ويندوز 7 او يندوز 8 او ويندوز 10.
3 لحرق نسخة اسطوانة الهيرين بوت او لينكس او جوست.
4 بعد الاختيار نضغط Go للتنفيذ وبعد الانتهاء من الويندوز عليك باخفاء قسم الويندوز واظهار قسم البرامج كما ذكرنا من قبل.

وهناك من يتسائل كيف يمكنى الغاء ذلك التقسيم وارجاع الفلاشة الى حالتها الاصلية ، نعم يمكنك ذلك ايضا من خلال نفس البرنامج WinSetupFromUSB-1-6 ونقوم باختيار هذا الخيار الهام لعمل فورمات للفلاشة وارجاع كامل مساحتها الاصلية Auto Format it with FBinst ثم نختار نوع الفورمات FAT32 وبعد ذلك نضغط Go للتنفيذ ، وننتظر قليلا لتظهر لنا عدة رسائل متتالية للفورمات وحتى تنتهى عملية الفورمات بنجاح كامل.
وهكذا اكون قد وصلت الى نهاية شرحى ، فاتمنى ان اكون قد وفقت ، واكون قد اضفت افادة للجميع.
صفحة 1 من اصل 1
صلاحيات هذا المنتدى:
لاتستطيع الرد على المواضيع في هذا المنتدى